What is Shared Line Appearance (SLA)?
Shared Line Appearance (SLA), also known in older phone systems as a “Key System”, is a VoIP service that allows multiple phones to share a single line (trunk/phone number). This comes in handy for an additional boost on teamwork, as it makes it easy to move calls between phones, intercept calls, and place callers on hold for a shared participant to pick up.
Yeastar S-Series VoIP PBX and Yeastar Cloud PBX supports VoIP SLA, which maps the key with LED light on a multi-line phone to different external lines. Shared Line Appearance (SLA) feature not only helps users share SIP trunks and FXO trunks but also helps monitor the status of the shared line – through BLF (Busy Lamp Field) key on IP phones, which can display as Idle, Ringing or On a Call.
- When an incoming call is received, all the SLA stations (extensions allowed to access the shared line) will be informed of the call and may join it if the shared line allows to barge in.
- When an outgoing call is made by one SLA station, all members shared with the same line are informed about the call, and will be blocked from this line appearance until the line goes back to idle or the call is put on hold.
Common Use Cases
1. Monitor the call status of team members.BLF key configured on your IP phone help you monitor if the incoming call to a shard lined is unanswered, picked up, or put on hold.
2. Answer calls for absent colleagues.When your boss is not available for a call, a reception that shared the same line can answer the call.
3. Place calls on hold on one shared device, and pick up from another.
How to use Shared Line Appearance on Yeastar VoIP PBX?
- Enable SLA feature on an FXO trunk or VoIP trunk.
- Create SLA Stations.
- Configure BLF keys for the shared line on the stations’ IP phones. The BLF key value is “extension number_trunkname
VoIP SLA Feature Sample Configuration
You need at least two IP phones to set up SLA. In a boss-assistant scenario, the boss will share the FXO trunk 5503305 with the assistant. If the boss’s phone is extension 5000 and the assistant’s phone is 1000, then you can set up a shared line by following these steps:
1.Go to Settings > PBX> Trunks, edit the FXO trunk. Check the option Enable SLA and configure SLA options.
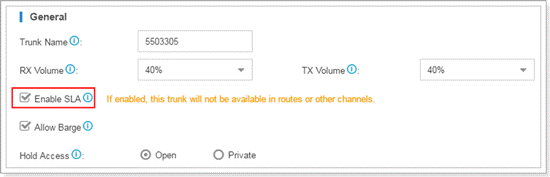
- Allow Barge: check this option, the other SLA station shared the same line could press the BLF key to join the conversation.
- Hold Access: if set to “Open”, other stations that share the line could retrieve the call. If set to “Private”, the call can be retrieved only by the station that previously put the call on hold, not by others sharing the same line.
2. Go to Settings> PBX> Call Control> SLA to create SLA stations to monitor and share the FXO trunk 5503305. Here we create two stations, one for extension 5000, one for extension 1000.
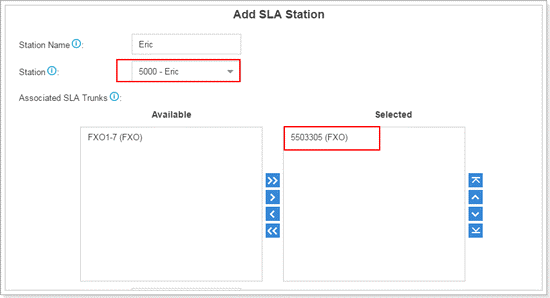
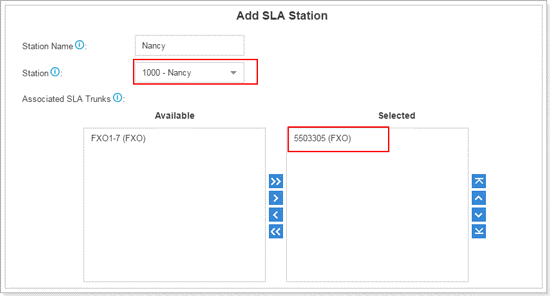
3. Configure BLF key on the boss’s IP phone (extension 5000). If the configuration is correct, you can see the BLF key LED is green.

4. Configure BLF key on the assistant’s IP phone (extension 1000). If the configuration is correct, you can see the BLF key LED is green.

5. All the configurations are done. You can enjoy the VoIP Shared Line Appearance feature now.
How to Use SLA Feature (Basic Operations)
1.Making Outgoing Calls
If the BLF key shows the shared line is idle, the boss or the assistant could press the BLF key to use the line. After hearing a dial tone, he/she could dial the external number to call out. If the BLF key LED turns red, which indicates the line is in use now. The other SLA station could not use the line to make outgoing calls now.
2. Handle Incoming Calls
When an external call reaches the shared line, all the SLA stations will ring. Any of the stations could pick up the call.
3. Barge-in an Active Call
When there is an active call between an SLA station and an external number through the shared line, other SLA stations could join the call by pressing the BLF key if “Allow Barge” is enabled for the shared line.
4. Hold and Retrieve Calls
During the call, the SLA station could press the BLF key to hold the call. If Hold Access is set to “open”, other stations that share the line could retrieve the call. If Hold Access is set to “private”, the call can be retrieved only by the station that previously put the call on hold.
You might be also interested in:
Blog: Multiple Registrations for One Number with SIP Forking [How it work and How to Configure]
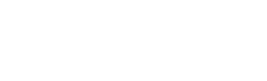
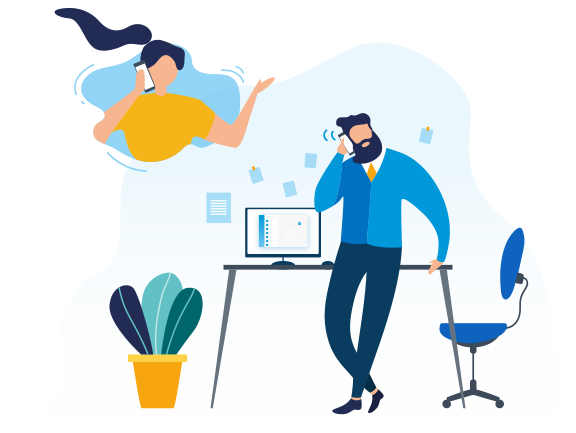
How do I replicate this configuration using a cisco spa504G
please help
Hi Ramsey,
Thanks for your comment. For technical issues, please kindly click here to submit a ticket, and our support team will get back to you soon.
Hello,
Is there a way can we do an outgoing call from my linkus app through an SLA line set at my office ?
Thank you
Hi There,
Yes, this can be done. Please click here to check the feature description.