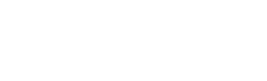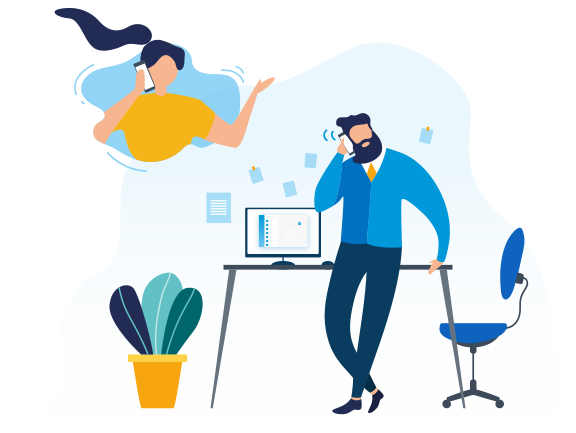As promised, CRM support on S-Series VoIP PBX is now available. The CRM we tested this time is SugarCRM. Yeastar S-Series VoIP PBX could work perfectly with SugarCRM and help you to achieve the following features:
- Click to call.
- Incoming call popup.
- Take a note during a call, transfer a call and hung up the call with SugarCRM.
- Check call log in SugarCRM.
Connection with SugarCRM and Yeastar S100
1. Enable AMI on Yeastar S100
Before connecting SugarCRM and Yeastar 100, you need to enable AMI on the PBX. Login in Yeastar S100 Web User Interface, navigate to Settings > System > Security > Service, enable and configure AMI.
2. Install and Activate Asterisk Module
An Asterisk module is required to be installed in SugarCRM for connecting the CRM and Yeastar S100. Many 3rd party companies provide the add-on, such as:
- Tech Extension: http://techextension.com
- Callinize: http://www.callinize.com
- Github: http://github.com
We tested on Tech Extension Asterisk module on SugarCRM. Please refer to the Tech Extension’s support guide Sugar / SuiteCRM Asterisk CTI Integration (Version A) to install and activate Asterisk module.
Any problem of the Asterisk module, please contact Tech Extension support: support@techextension.com.
3. SugarCRM Admin User Configuration
After successful activation of Module, you need to configure “Admin” Module settings and “User” Module settings.
Step 1: Go to Admin Panel and Asterisk Configuration.
Step 2: Enter the URL of SugarCRM and click “Save”.
Step 3: Enter the details of Yeastar S-Series VoIP PBX AMI settings.
Step 4: Click the administrator account to edit the Asterisk User Configuration Panel, enter the extension details. Make sure the extension is registered on your IP phone or softphone.
4. Tech Extension Asterisk Module Configuration
It’s getting geek, hang on with us.
Step 1. Access SugarCRM using Putty or other SSH client.
Step 2. Check the file AsteriskProperties.xml in the path:
/var/www/html/custom/modules/Asterisk/AsteriskServer/AsteriskManager.
Step 3. If all the settings are correct, execute the command: java -jar AsteriskSupport.jar
Step 4. Download Voip File and extract the zip file.
Step 5. Execute the command “pwd” in putty to get the path.
Step 6. Copy the path and paste it in voip file, save the voip file.
Step 7. Upload voip file in to /etc/init.d/.
Step 8. Give voip file permission to 755.
Step 9. Run the command according the where your SugarCRM is installed:
- Run This Command if you have CentOS: chkconfig voip on && chkconfig –list
- Run This Command if you have Debain OS: update-rc.d voip defaults
Tech Extension add-on command
- check status: service voip status
- Restart : service voip restart
- stop: service voip stop
- Start : service voip start
Handling Calls on SugarCRM
Now everything is ready, we can really get down to use SugarCRM and enjoy the integration with S-Series PBX
Click to call
Choose a contact on SugarCRM, click icon ![]() near the number. Your phone which is registered extension 1000 will ring first. Pick up your phone, then a call to the contact will be established.
near the number. Your phone which is registered extension 1000 will ring first. Pick up your phone, then a call to the contact will be established.
Incoming Call Popup
When a call comes to the user on SugarCRM, a window will pop up, showing the caller’s information if the caller is listed in SugarCRM contacts.
Call Transfer
Click to transfer the call, a window pops up, notifying you to enter the number you’d like to transfer to. After entering the extension number, click “OK” to transfer the call.
Taking Notes during a Call
You can make notes during a call, click “Save Note” when the call is finished. This note will be automatically added to a file that is generated and stored in Sugar CRM after every call.
To view the notes, go to Activities->Calls, you will see all the call logs.
Choose one record and click, you will see the call status, and the auto generated note.
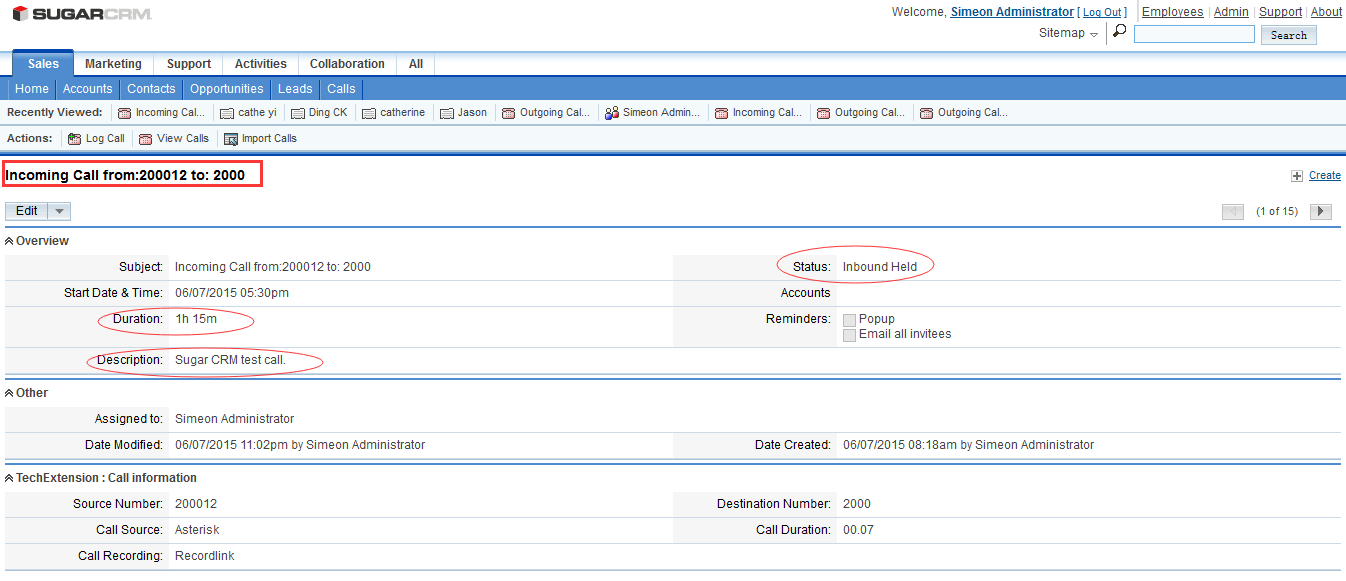
If you still have questions about this integration, check our knowledge base.