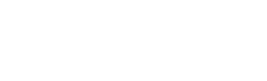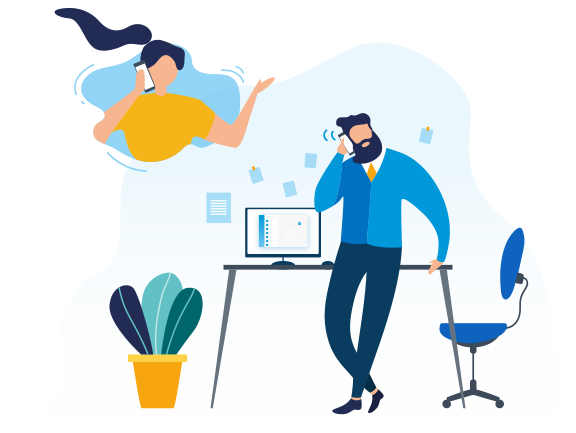New Linkus Unified Communications App is open for beta testing now. Windows desktop and IM support probably hit the most popular list. We prepare this step-by-step guide for you to set it up as fast as possible and explore the must-try features.
Before getting started, please note that Linkus (Beta) now only works with with Yeastar Cloud PBX 80.6.0.3 version and S-Series VoIP PBX firmware version 30.9.0.5. It can be tested with Yeastar Clod PBX Free Trial. For S-Series users, please download the firmware here. Though new Linkus (beta) for S-Series PBX currently does not support IM feature, it’s definitely in our plan. Stay Tuned!
-
Set up Linkus Server on Your PBX
First up, you need to enable Linkus server for your desired extension users on the PBX. Then you can send emails to them with login information (QR code and login link) for both desktop client and mobile client.
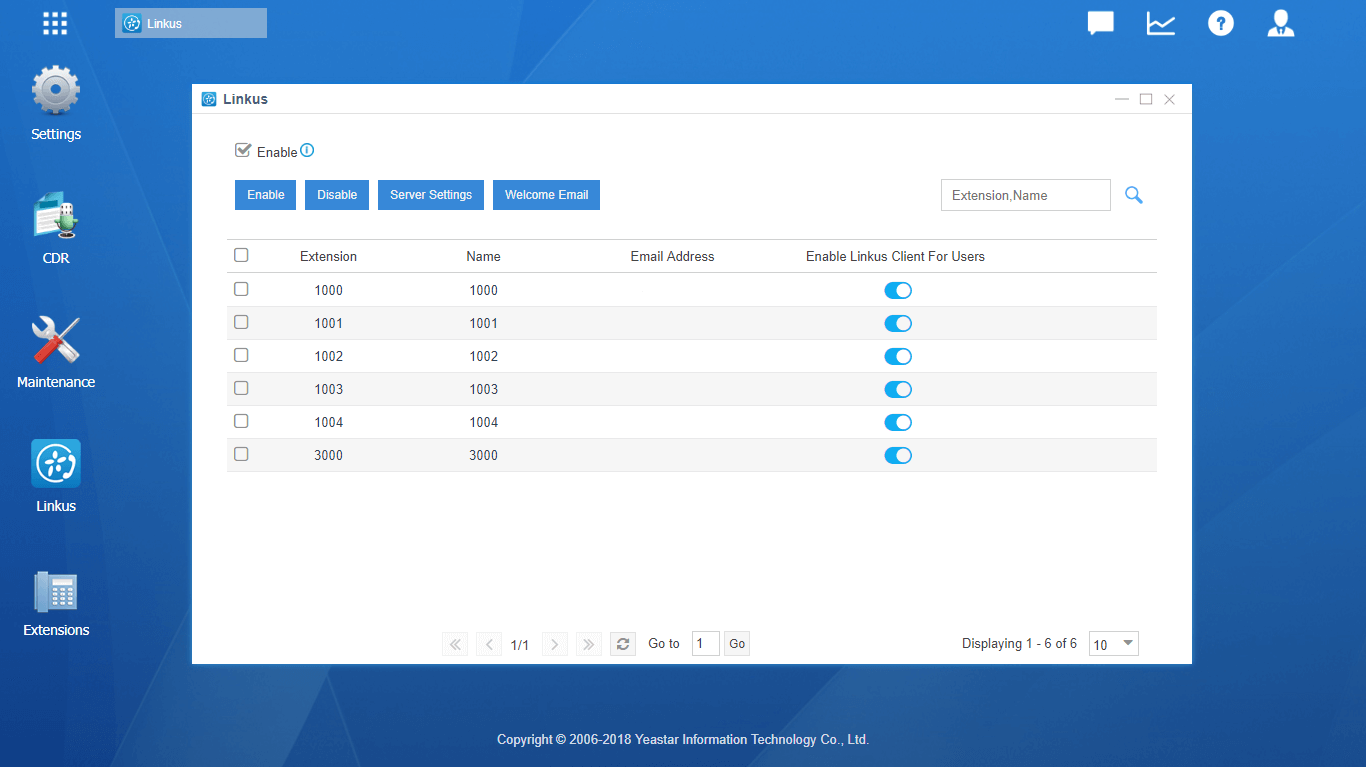
-
Download & Install Linkus
Currently, Linkus Desktop Client can be installed on Windows 7 or later (download it here). After installation, you can log in by scanning the QR code or pasting the login link to the login interface. Or if you would like to log in manually, check out the guide here.
-
Presence
Go to Settings > Presence, then you can choose from 5 presence status, available, away, on a call, lunch break and business trip, and decide how your contacts can reach you in different circumstances. Then set different call forwarding destination and ring strategy for different presence status.
-
Make Audio Calls
Your corporate directoy on the left is synced from your PBX. Just select a contact and click the call button to make the call. When the call is established, you can hold the call, mute yourself, attended/blind transfer the call or record the call. Your call recordings and voicemails can be played on different devices.
-
Initiate a Chat with IM
You can have peer to peer talk or start a group chat which supports up to 200 users. See how to create a chat group here. Besides sending texts, you can also send emojis, pictures and files. Linkus supports recall a message in 24 hours.
-
Integrate Linkus with CRM
Linkus can be integrated with Google Contacts to realize call-popup and call journals. For Google Contacts, click “Get the Code” and past the authentication code from your Google account to log in. Once it’s finished, go back to Linkus and click “Configure contacts query directory”, check the directory generated and save all configuration.
Related: Linuks Mobile Client FAQ
Need more help on beta testing new Linkus? Check out the user guide or video guide.